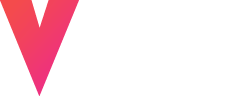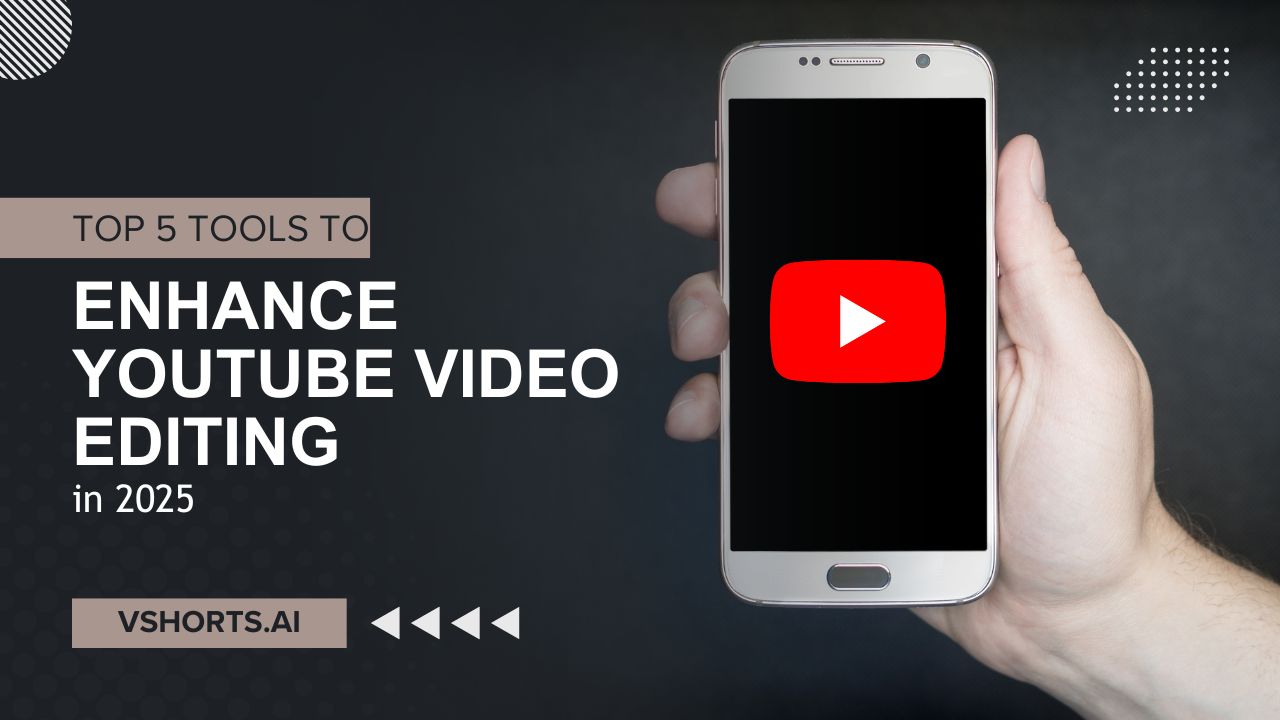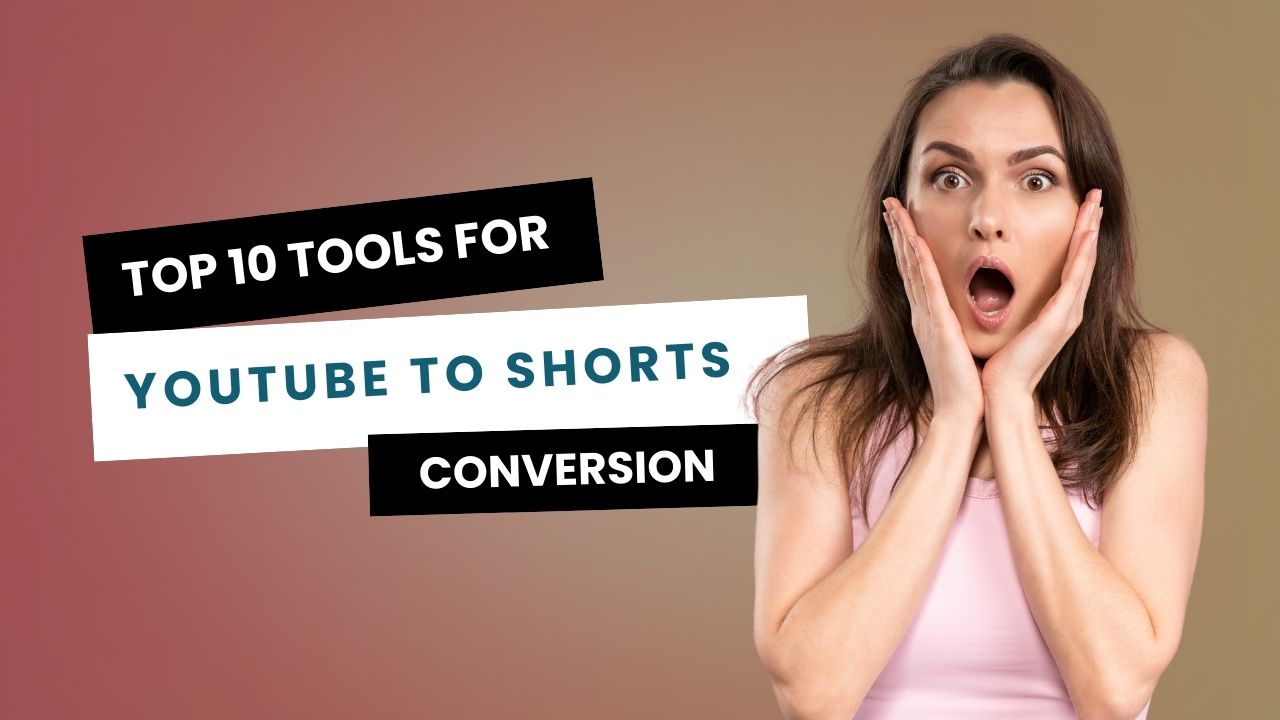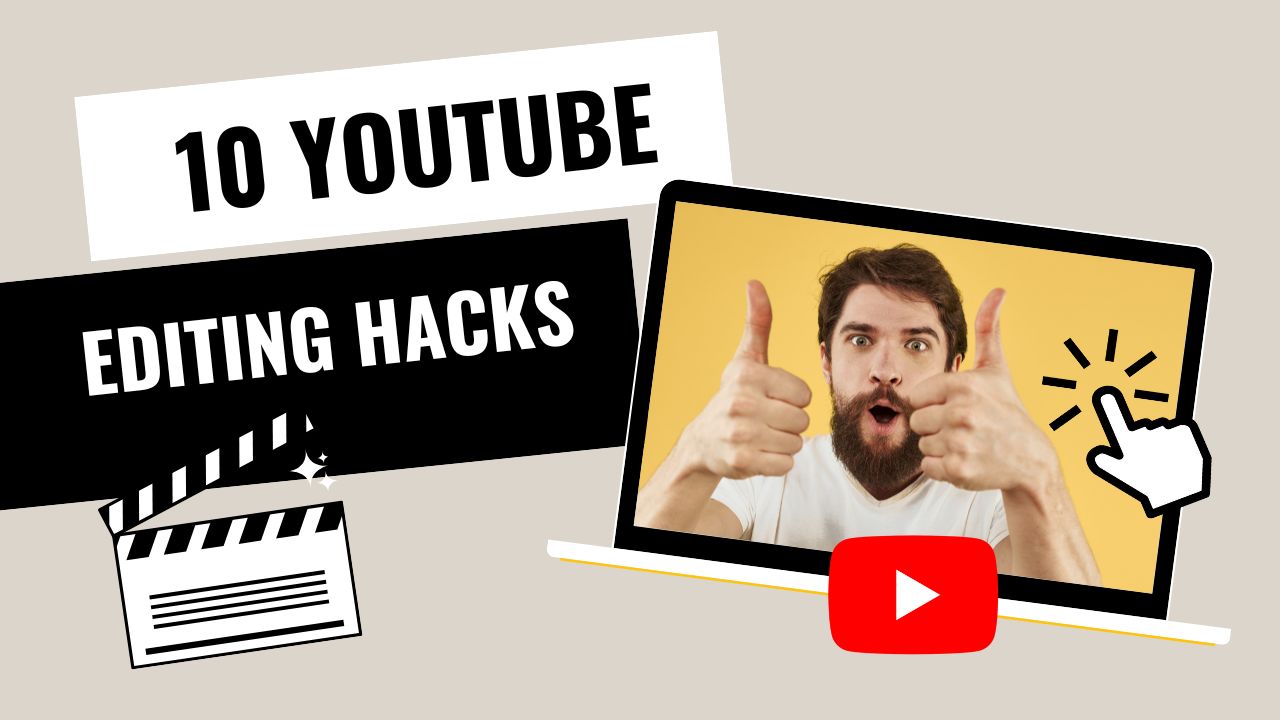
10 Expert YouTube Editing Hacks to Boost Quality & Save Time
YouTube is the second-largest search engine in the world, making video content essential for content creators and businesses alike. Whether you’re a beginner or an experienced YouTuber, editing can be time-consuming. But what if you could cut your editing time in half while improving the quality of your videos? In this blog, we’ll explore 10 expert YouTube editing hacks to help you save time and enhance your video quality effortlessly.
Why Efficient Video Editing Matters
- Higher Engagement: Well-edited videos keep viewers hooked.
- More Views: Quality content ranks better in YouTube search.
- Saves Time: Less time editing means more time creating.
- Professional Appeal: Crisp edits make your content stand out.
Let’s dive into the best editing hacks that can transform your workflow.
1. Use Keyboard Shortcuts for Faster Editing
Editing software like Adobe Premiere Pro, Final Cut Pro, Vshorts ai, and DaVinci Resolve offer keyboard shortcuts that can significantly speed up your workflow.
Popular Shortcuts:
- Cut/Split Clip: (C) in Premiere Pro
- Ripple Delete: Shift + Delete (Premiere Pro)
- Undo: Ctrl + Z (Windows) / Cmd + Z (Mac)
- Save Project: Ctrl + S / Cmd + S
Mastering shortcuts can save hours of editing time per project.
2. Use AI-Powered Editing Tools
With AI advancements, you no longer need to manually edit every frame. AI-powered tools like Vshorts AI, Descript, and Runway ML can:
- Automatically trim silences
- Auto-generate subtitles
- Enhance audio quality
- Cut and highlight viral moments
3. Pre-Set Editing Templates & Presets
Instead of manually adjusting every setting, use pre-made templates or create your own:
- Intro & Outro Templates: Maintain branding consistency.
- Color Grading Presets: Instant professional color correction.
- Transition Presets: Smooth scene changes without manual work.
- Text & Caption Templates: Quick subtitles for engagement.
4. Batch Processing for Bulk Edits
If you're editing multiple videos with similar styles, batch processing can save you hours.
- Adobe Premiere Pro: Automate tasks with batch processing.
- HandBrake: Convert multiple files at once.
- FFmpeg: Fast video processing for bulk tasks.
5. Use Multi-Cam Editing for Faster Cuts
If you record using multiple camera angles, use multi-cam editing to switch between shots effortlessly.
Premiere Pro: Enable Multi-Camera Mode
Final Cut Pro: Use Angle Editor for Easy Switching
Davinci Resolve: Sync Multiple Clips with One Click
6. Auto-Generate Subtitles for Accessibility & SEO
Adding subtitles boosts your video's reach and engagement. Use AI tools like:
- Vshorts AI (for Shorts & Reels)
- Descript (auto-transcription & editing)
- YouTube’s Auto-Captions (but always proofread!)
7. Use Proxy Files for Smoother Editing
If your footage is 4K or higher, your editing software may lag. Proxy files create smaller versions of the footage for seamless editing. Enable Proxies in:
- Premiere Pro: File > Ingest Settings > Create Proxies
- Final Cut Pro: Modify > Transcode Media > Create Proxy Media
- Davinci Resolve: Enable Optimized Media
8. Leverage Motion Graphics & Animation
Motion graphics make your videos stand out. Use animated titles, transitions, and overlays:
- Canva & Envato Elements: Ready-made animations.
- After Effects Templates: Dynamic titles and motion effects.
- Vshorts AI: Auto-generated animated captions for viral content.
9. Improve Audio Quality with Noise Reduction
Bad audio can ruin a great video. Use noise reduction tools like:
- Adobe Audition: Adaptive noise removal.
- Krisp AI: Removes background noise.
- RX iZotope: Professional-level sound correction.
10. Optimize Export Settings for YouTube
For the best quality and fast uploads, use these export settings:
- Resolution: 1920x1080 (1080p) or 4K (if applicable)
- Format: MP4 (H.264 Codec)
- Bitrate: 8-12 Mbps (1080p), 35-45 Mbps (4K)
- Frame Rate: Match your footage (usually 24fps or 30fps)
Pro Tip: Use YouTube's recommended settings for the best compression and playback quality.
Frequently Asked Questions (FAQs)
1. What’s the best free video editing software for YouTube?
DaVinci Resolve, CapCut, and iMovie are great free options.
2. How can I edit YouTube videos faster?
Use keyboard shortcuts, AI tools, and batch processing for efficiency.
3. Do I need a high-end PC for YouTube editing?
A good GPU, at least 16GB RAM, and an SSD help, but proxies can also speed up workflow.
4. What’s the best format for YouTube videos?
MP4 (H.264) with a bitrate of 8-12 Mbps (1080p) or 35-45 Mbps (4K).
5. How do I make my videos look professional?
Use color grading, smooth transitions, motion graphics, and high-quality audio.
6. What’s the best way to add captions to my videos?
Use AI tools like Vshorts AI, Descript, or YouTube’s auto-captions for quick and accurate subtitles.
7. How can I reduce file size without losing quality?
Use HandBrake or FFmpeg to compress videos efficiently.
8. What frame rate should I use for YouTube videos?
Stick to 24fps for a cinematic look or 30fps for smoother motion.
9. How can I improve my video’s engagement?
Use captions, zoom cuts, animations, and quick pacing to keep viewers interested.
10. What’s the best way to add B-roll to my videos?
Use stock footage from Pexels, Storyblocks, or Envato Elements.
Final Thoughts
Editing doesn't have to be time-consuming. By using AI-powered tools, presets, batch processing, and motion graphics, you can create high-quality YouTube videos faster than ever. Whether you're a beginner or a pro, implementing these 10 YouTube editing hacks will help you save time and produce top-notch content.
Start implementing these hacks today and watch your YouTube growth soar! 🚀